朝起きるのが苦手でスマホのアラームを5分おきに細かく設定している人結構多いのではないでしょうか?
この記事はiPhoneのアラームをスマートに一括設定するやり方を紹介します!
- iPhoneのアラームを何個も設定してる人
- アラームを設定するパターンはいくつかあるがその週によって予定が異なるので、曜日での繰り返し設定が使えない人
- NFCタグを使ったスマホ自動操作をやってみたい人
- iPhone7/7Plus以降の機種の人
この記事で得られること
この記事を読めば、次のことができるようになります!
- NFCタグにiPhoneをかざすだけで予め設定した複数のアラームを自動で一括設定出来る
- NFCタグを増やせばその分アラーム設定のパターンを増やせる
→パターン1:7時から7時半まで5分おきに設定
→パターン2:8時から8時半まで5分おきに設定
NFCタグとは
NFCタグのNFCとは、Near Field Communicationの略称で日本語で近距離無線通信という意味です。
NFCは国際標準規格であり、身近なものだとSuicaにこの技術が使われています。
このNFCタグにスマホをタッチするだけでデータの送受信を行えます。
ネットで簡単に手に入ります!1枚100円程度です。
iPhoneのショートカットアプリとは
ショートカットとは、iPhoneの一連した複数の操作を自動化し素早く完了させる機能で、そのショートカットを作成できるのがショートカットアプリです。
iOS 13から標準で搭載されていますが、消してしまった場合はAppストアからダウンロードしましょう!

NFCタグを使ってスマホのアラームをセットする理由
今やほとんどの人がスマホのアラーム機能で目覚ましをセットしていると思います。
次の日の予定に合わせてアラームの設定を変えている人は結構いるのではないでしょうか?
平日と休日というような曜日で起きる時間が違う人は、曜日での繰り返し設定が使えます。
しかし、度々あるけど曜日に関係なく入る予定などはその都度アラームの設定を手動で変えなければいけません。
- シフト制の勤務
- 隔週である予定
- 日直などの当番で早く行く日
- テレワークする日としない日
面倒な設定はNFCタグとショートカットアプリでスマートに解決しましょう!
やり方
例として、こちらの2パターンを設定するやり方を説明します!
パターン1:7:00, 7:15, 7:30
パターン2:8:00, 8:15, 8:30
NFCタグはパターン分だけ必要なので、今回は2個用意します。
アラーム設定のショートカット作成
<1>
iPhone標準の時計アプリを開き、オンにする全ての時間のアラームを追加

連日で同じアラーム設定にすることがあると思いますので、繰り返し設定は毎日にしましょう。
<2>
①ショートカットアプリを開き、画面下のオートメーションをタップ
②オートメーション画面右上の「+」をタップ
③「個人用オートメーションを作成」をタップ
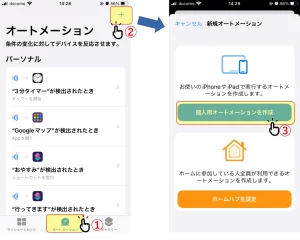
<3>
①新規オートメーションの「NFC」をタップ
②NFCタグの「スキャン」をタップ
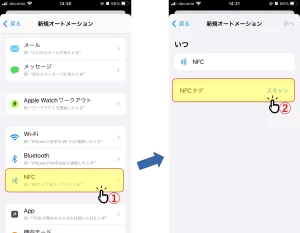
<4>
「スキャンの準備ができました」の表示を確認し、パターン1用のNFCタグにiPhoneをタッチ
⇒チェックマークが表示されることを確認
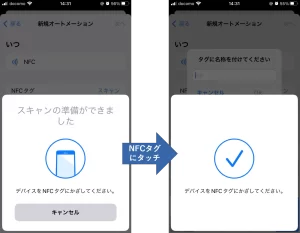
<5>
①タグに識別しやすい名称を付けて「OK」をタップ
②画面右上の「次へ」をタップ
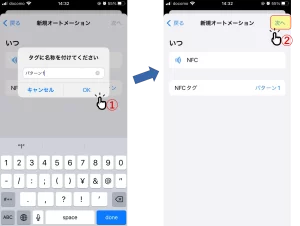
<6>
①アクション画面の「アクション追加」をタップ
②アラームを切り替える「アラーム」をタップ
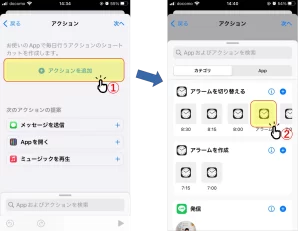
②で「アラーム」ではなく時間が表示されているアイコンをタップでもOKです。
その場合、次の手順の時間入力が手順を省略できます。
<7>
①追加されたアクションの青文字の「アラーム」をタップ
②「7:00」をタップ
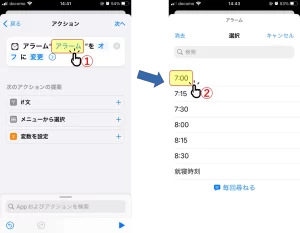
②では手順<1>で追加した時間が選択肢として表示されます。
設定したい時間が表示されない場合は、手順<1>に戻り時間を削除⇒再設定してみましょう。
<8>
①アラームを「オン」に設定
②画面下の検索ウィンドウを上にスライド
③手順6の②と同じ画面が表示されるので次のアクションを設定
⇒未設定の7:15から8:30までのアラームを同様の手順でセット

①の「オン」は設定する時間に応じて「オフ」に読み替えてください
<9>
①全ての時間の設定完了後、画面右下の「▶︎」をタップし動作確認
⇒時計アプリでパターン通りアラームが設定されているか確認
②動作確認完了後、画面右上の「次へ」をタップ
③「実行の前に尋ねる」をオフ
④画面右上の「完了」をタップ
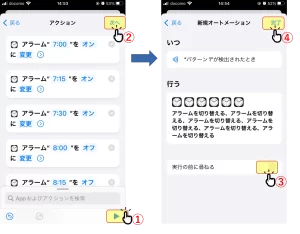
NFCタグをタッチ後、アラームを自動設定する前に確認動作を入れたい方は「実行の前に尋ねる」をオンにして下さい
ここまででパターン1の設定が完了です!
<10>
パターン2も同様に、手順<2>からアラームを設定する
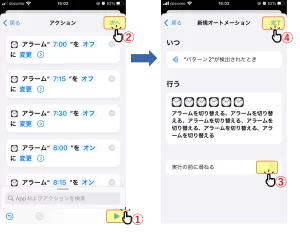
今回の例では、パターン1のオン/オフ設定をパターン2では逆転させて下さい
少し長かったですが、これでショートカットの設定は完了です!
NFCタグをタッチする
ショートカットの設定が一度完了してしまえば、あとはアラームを設定したいパターンのNFCタグにスマホをかざすだけです!
スマホ上部をNFCタグにタッチしましょう!
正常にNFCタグが読み取らショートカットが実行されると画面上部に通知があります。タグ名称で何のショートカットが実行されているかわかります。

NFCタグの設置場所について
NFCは近距離通信なので、データ通信にタグの裏表やiPhoneの裏表は関係ありません。
例えば画像のように厚さ2cmほどの棚板の裏側に貼り付ければ、棚板の上からタッチでも、棚板の下側からiPhone画面側でタッチでもちゃんと動作してくれます!

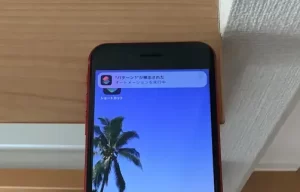
その他のNFCタグ活用例
今回紹介したアラームの設定以外にも、NFCタグは色々活用出来ます!
- 車のスマホホルダーにNFCタグを貼り、スマホをセットしたら地図アプリを起動させる
- スマートリモコンと組み合わせ照明を一括操作する
- キッチンにNFCタグを貼り、ラーメンの3分タイマーを起動させる
- 連絡先やWebサイトをスマホに送信する
これらはほんの一例ですが、アイデア次第で使い方は無限大です!
ショートカットアプリで設定できるアクションは、NFCタグ読み取りをトリガー(きっかけ)に実行させる事ができます!
また専用アプリを使えばNFCタグには情報を書き込むことができるので、読み取ってもらったスマホに連絡先などを送ることができます!
NFC対応であればiPhoneだけでなくAndroid端末にも送信可能です!
さいごに
今回はiPhoneのショートカットアプリとNFCタグを使って、アラームを一括自動設定する方法を紹介しました!
iPhoneをかざすだけで色んなことが出来るので、使いこなすとちょっとだけ現代人(?)になった気分になれます笑
皆さんもNFCタグを買いまくって、家のあちこちに貼りまくりましょう!!
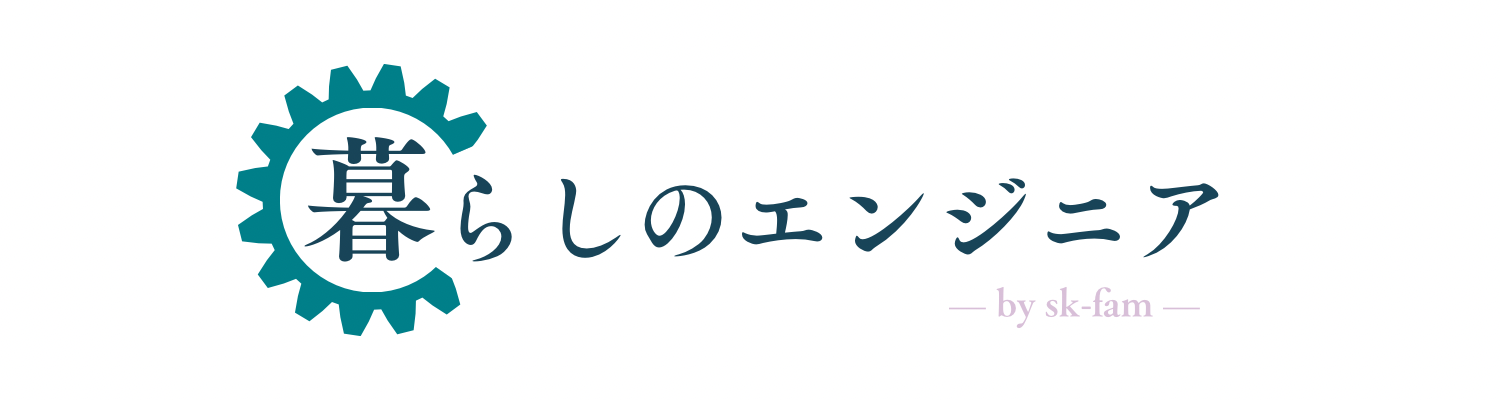




コメント