真っ暗の部屋でスマホを見たとき、画面の明るさを最小にしていても眩しいときってありますよね。
育児をしていると夜中の授乳や授乳や寝かしつけなど、真っ暗のなかでスマホを見る機会って結構あると思います。
今回は、iPhone画面の明るさを通常の照度調整バーの設定よりもっと暗くする方法を紹介します!
ワンアクションで画面の明るさの設定を切り替えする方法もあります!
iPhone画面の明るさをもっと暗くしたい
スマホの画面を照度調整バーを最小にしてても眩しく感じ、もっと暗くできたらいいなと思うことあると思います。
- 夜中の授乳中
- 子どもを寝かしつけてるとき
- 夜寝る前にスマホをいじっているとき
- 消灯後の高速バス車内
- バッテリー消費を抑えたいとき
画面が眩しいと目に良くないですし、場合によっては周りの人にも迷惑がかかってしまいますね。
また、スマホのバッテリーが残りわずがのとき、電池切れを避けるための悪あがきとして画面を低照度にする作戦もありますね。
設定方法
それでは設定方法について説明します!
1.iPhoneの「設定」アプリから「アクセシビリティ」をタップ

2.「ズーム」をタップ

3.「ズームフィルタ」をタップ
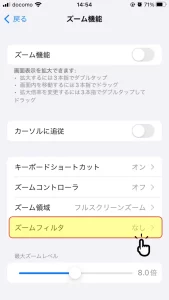
4.「低照度」をタップし選択後、画面左上の「ズーム機能」をタップし前の画面に戻る
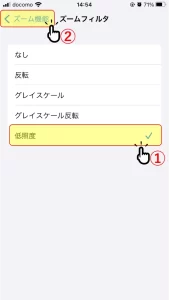
5.「ズーム機能」をオンにする
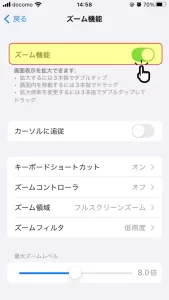
これで低照度モードになり画面が暗くなります!
更にコントロールセンターから照度を最小に設定すれば、真っ暗な部屋でも眩しくない明るさまで照度を落とせます!

–2022.5.7追記–
上記は”ズームフィルタ”で低照度設定にしていますが、別の方法として”ホワイトポイントを下げる”設定でも低照度設定にできます。
・手順1の「設定」→「アクセシビリティ」をタップ後、「画面表示とテキストサイズ」をタップ。
・画面を少し下にスクロールし、「ホワイトポイントを下げる」を有効にする。
・出てきたスライドバーで明るさを調整する。
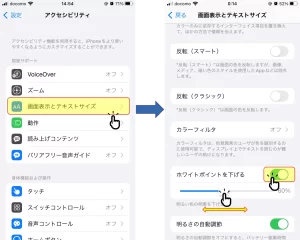
“ズームフィルタ”と”ホワイトポイントを下げる”での低照度設定は同時設定可能です。
めちゃくちゃ暗くなります。
設定前後の明るさの比較
この低照度設定をやる前とやった後で画面の明るさを比較してみました!
iPhone SE2を2台並べてどちらも照度調整は最小にしていますが、左の低照度設定ありの方が断然暗いのがわかります!

照度調整バーの設定が見えづらかったので、照度調整を最大にして比較した画像も載せます。
やはり左の低照度設定ありの方が暗いです。

低照度設定のオン/オフをワンアクションで切り替える方法
画面の明るさは暗い場所でのみ低照度にしたいので、移動する度に先ほどのやり方で設定を切り替えするのは面倒ですよね!
iPhoneにはアクセシビリティのショートカットという機能があって、これを使えば一発で設定切り替えができます!
ショートカット設定方法
アクセシビリティのショートカット設定方法について説明します!
1.iPhoneの「設定」アプリから「アクセシビリティ」をタップ

2.画面を下にスクロールしていき「ショートカット」をタップ
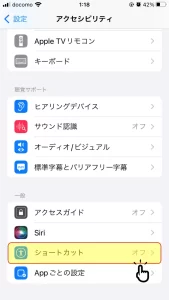
3.「ズーム機能」をタップ
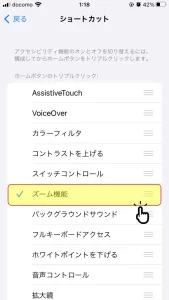
これでアクセシビリティのショートカット設定は完了です!
–2022.5.7追記–
“ホワイトポイントを下げる”設定も同様の手順でショートカット設定できます。
アクセシビリティのショートカットの使い方
ホームボタンの有無で異なりますが、ショートカットの使い方は簡単です!
※参考:iPhone、iPad、iPod touch のアクセシビリティショートカットについて
◇ホームボタンなし(Face IDを搭載)
→サイドボタンをトリプルクリック
◇ホームボタンあり(Face ID非搭載)
→ホームボタンをトリプルクリック
低照度設定の手順5にあたる「ズーム機能」のオン/オフ切り替えをトリプルクリックで行なっていることになります!
さいごに
今回はiPhone画面の明るさを極限まで抑え、真っ暗な部屋でも眩しく感じない設定を紹介しました!
アクセシビリティのショートカットの良いところは、ワンアクションもさることながら明るい画面を見ずに低照度にできるので眩しさを感じる瞬間がないところでもあります!
皆さんも是非試してみて下さい!
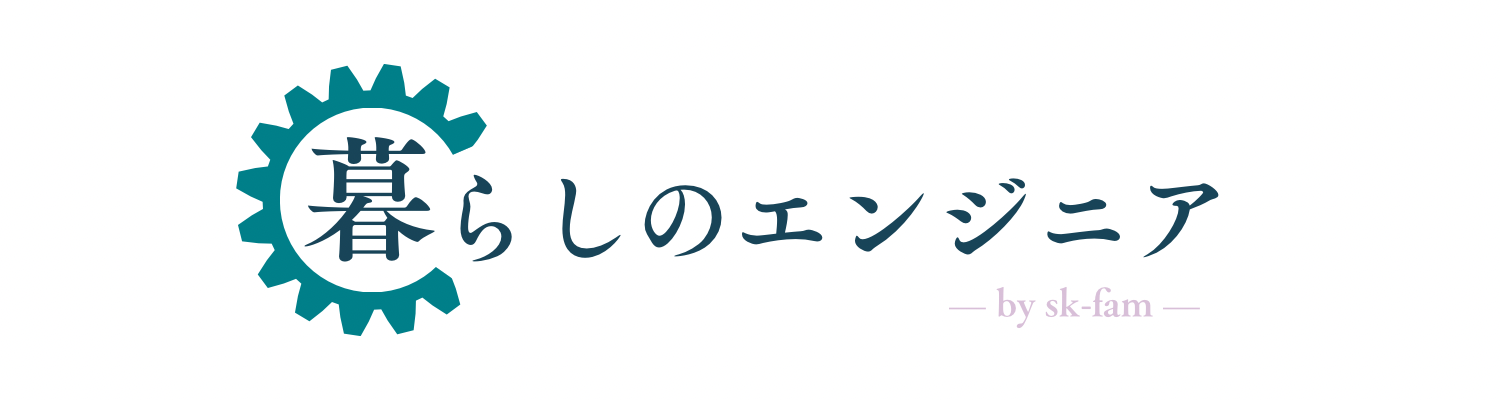


コメント