
子どもが生まれると写真や動画を撮る機会が増えて
気が付くとスマホの容量がすぐパンパンになってっちゃいますよね。

撮影したデータを管理する良い方法ないですか?

スマホの写真・動画をwi-fiでNASにアップロードする方法があります!
今回はスマホからFE FileExplorerを使ったNASへの写真・動画保存方法をまとめました!
NASについて
NASとは
NASとはNetwork Attached Storageの略称で、通称ネットワーク対応HDDとも呼ばれています。
- LAN経由でどこからでもNASにアクセス可能
- インターネット経由で外出先からでもNASにアクセス可能
- ネットワーク内にある複数台の端末からデータ共有可能(アクセス権限設定可)
- RAID機能で大切なデータをバックアップ
つまり場所に関係なくデータを共有でき、大切なデータをしっかりと管理できます。
また、パソコンに共有フォルダを作成した場合、パソコンの電源を落とすと共有フォルダにアクセスできませんが、パソコンの電源を付けっぱなしにするより、NASの電源を付けっぱなしにした方が電気代がかかりません。
その他の特徴として、パソコン内部ストレージへの保存と比較すると、パソコンを買い替えたときにデータを引っ越さなくて済む点もメリットとして挙げられます。
これは外部ストレージ全般に言えることですね。
私はbuffaloのリンクステーションを使用しています。
ファイラー(ファイルエクスプローラー)アプリについて
ファイラーアプリとは
ファイラーアプリとは、ファイル管理ソフトのことです。
ストレージにアクセスし、その中に保存されているファイルを閲覧・コピーしたりするソフトです。windowsのエクスプローラーやMac OSのFinderがそうですね。
Buffalo純正ファイラーアプリ
私は先述したように、BuffaloのNASを使用しているので最初はBuffalo純正のファイラーアプリ(WebAccess i)を使っていました。
しかし、私にはこのアプリはちょっと合いませんでした。
その理由がこちら
- デザインがちょっと古い(画面表示サイズも小さい)
- 動作が重い
- NAS上の写真をスマホにダウンロードすると画質が落ちる
- NAS上の動画をスマホにダウンロードできない
- スマホのデータをNASにアップロードするとファイル名が変更される
- スマホのデータをNASにアップロードするとタイムスタンプが更新される
最近純正アプリを使用していないので色々とアップデートされているかもしれないですが、個人的にタイムスタンプが更新される点はどうしても避けたかったのです。
タイムスタンプが撮影日から保存日に更新されてしまうと、Macの写真appで見たときに日付が変わってしまうからです。
例えば、正月に撮った写真なのに7月1日の欄に画像が?
なんじゃこりゃ??
っとなってしまう訳です。
あとは、せっかくの高画質がダウンロードしたら画質が落ちるのもいただけないですよね。
という訳で、他に良いファイラーアプリがないか探しました。
おすすめファイラーアプリ(FE FileExplorer)
BuffaloのWebAccess iの不満を全て解消してくれるアプリがこちら。

無料版と有料版があり、無料版は登録できるNASが1台までとなっています。
無料版は対応フォーマットが少ないなど他にも制約がありますが、私は今のところ不自由を感じておりません。
NASが1台しかない人は無料版で十分かと思います。
FE FileExplorerの使い方
NASへの接続設定
まず初めに、NAS接続設定のやり方です。
①アプリ起動後、画面右上の「+」マークをタップ
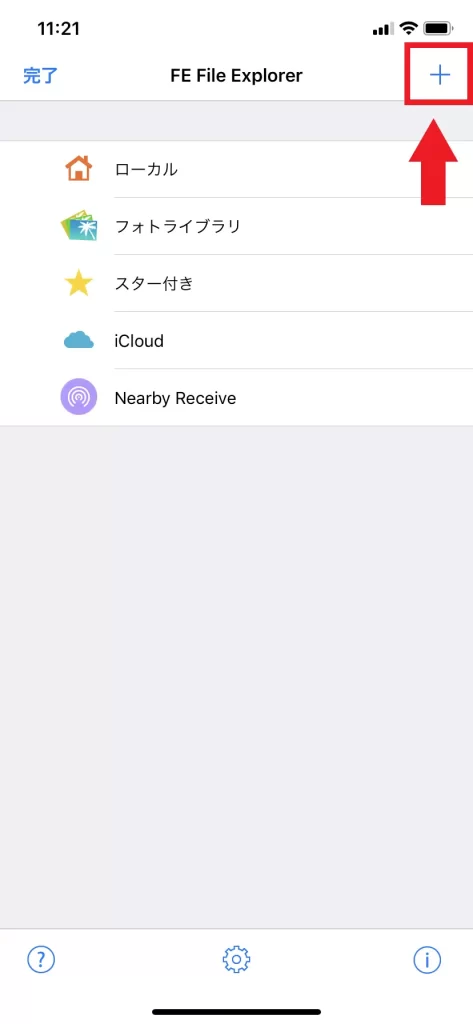
②「NAS」をタップ
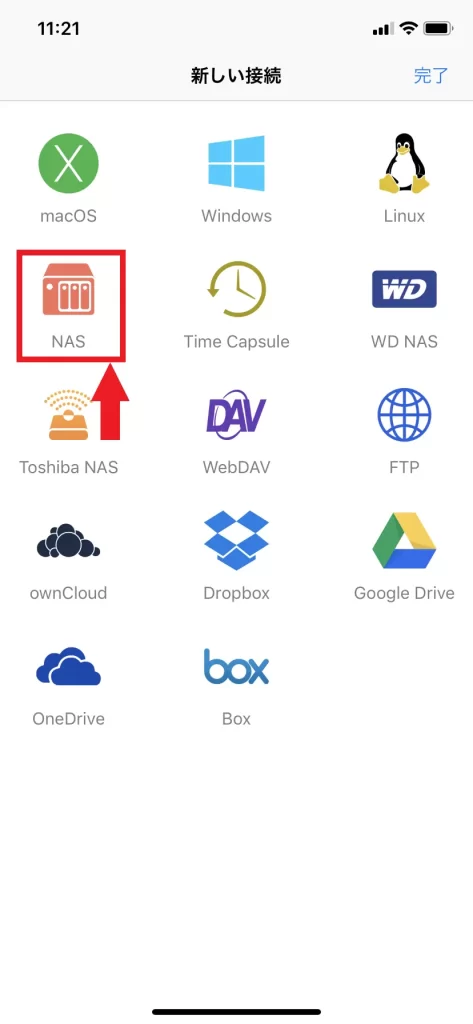
③ネットワークコンピュータにNASが見えたら選択
※NASが見えない場合は「ホスト名/IPアドレス」にNASのIPアドレスを入力
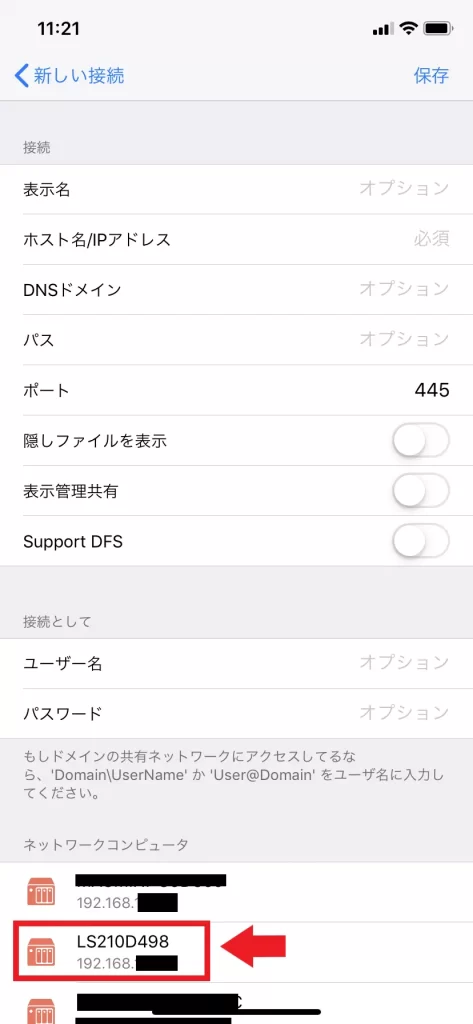
④「登録ユーザー」をタップ
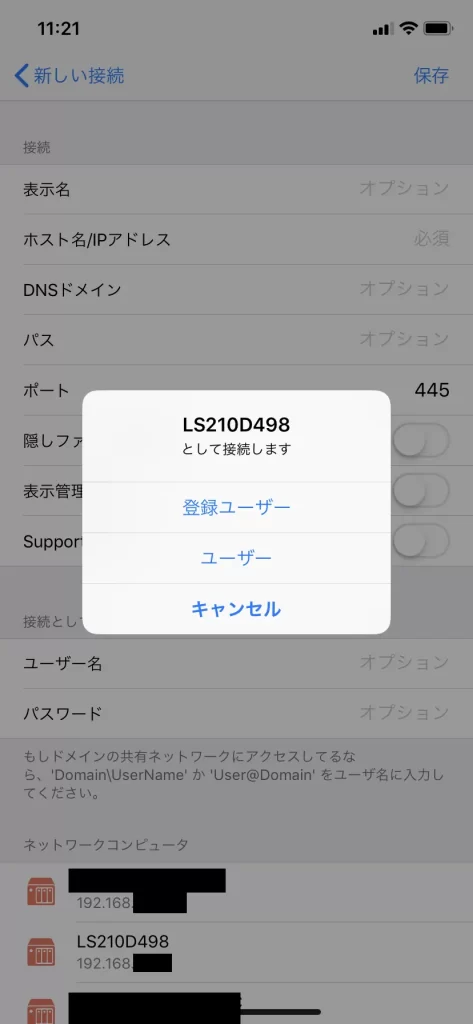
⑤NASで設定しているユーザー名とパスワードを入力
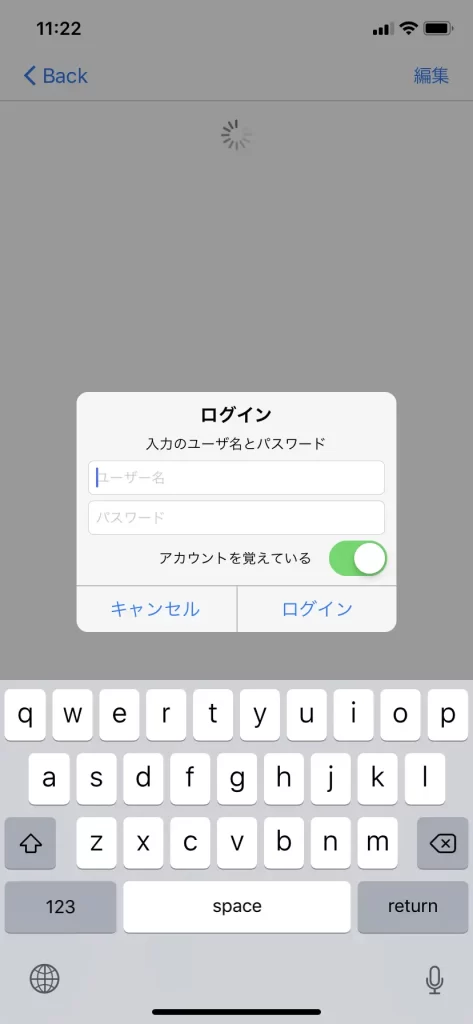
これで設定は完了!
NASにアクセスができるようになりました!!
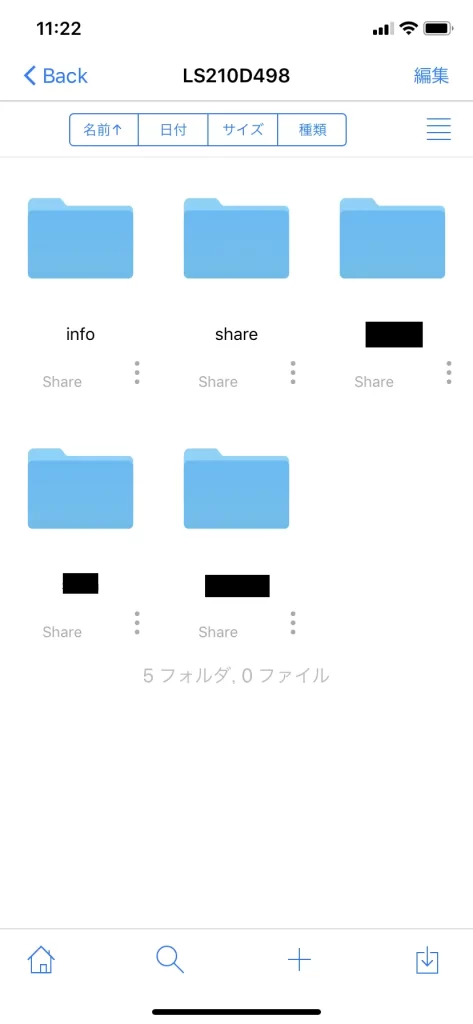
NASへデータを保存する方法
NASへの接続ができたら、次はスマホのデータをNASへ保存する方法です。
①ホーム画面から「フォトライブラリ」をタップ
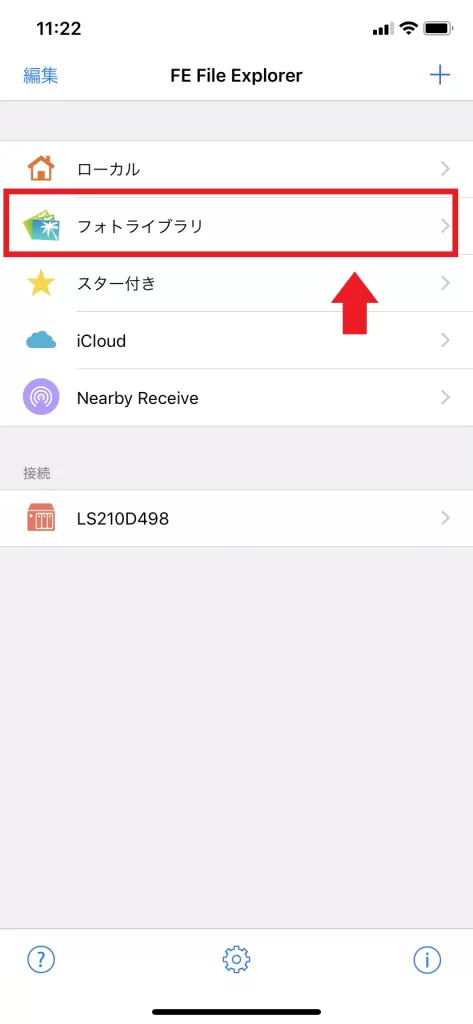
②NASに保存したい画像があるフォルダまで移動したら、右上の「編集」をタップ
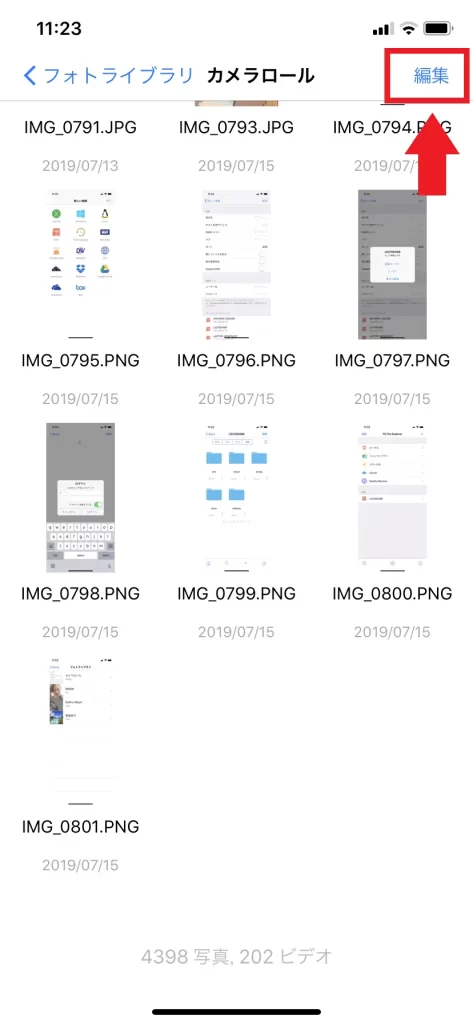
③保存したいデータを選択し、「にコピー」をタップ
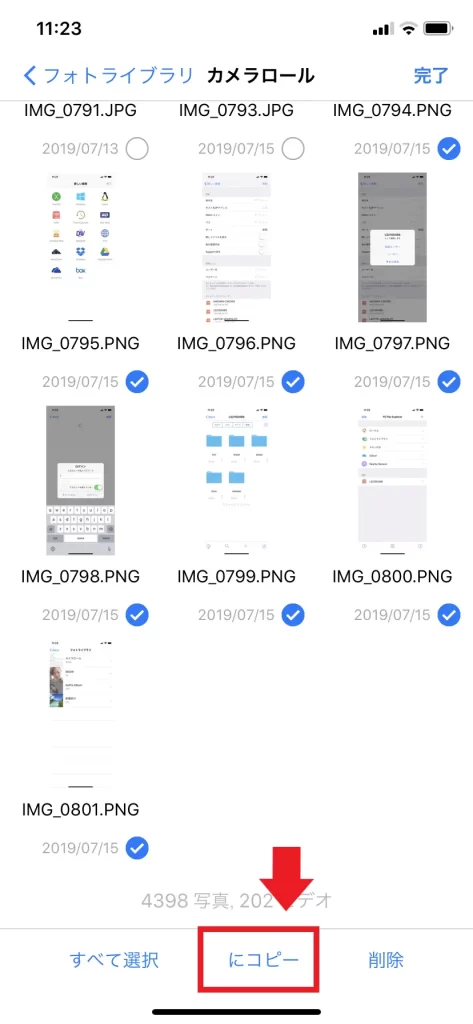
あとは保存先を指定し保存完了です!!
さいごに
今回紹介したFE FileExplorerとNASを使うことで、わざわざスマホをPCに接続することなく無線でデータを外部ストレージに保存できるのでとても便利です。
NASに保存したデータはスマホから削除できるので、スマホの容量を気にせずたくさん思い出の写真やムービーを残しましょう!
それではまた!
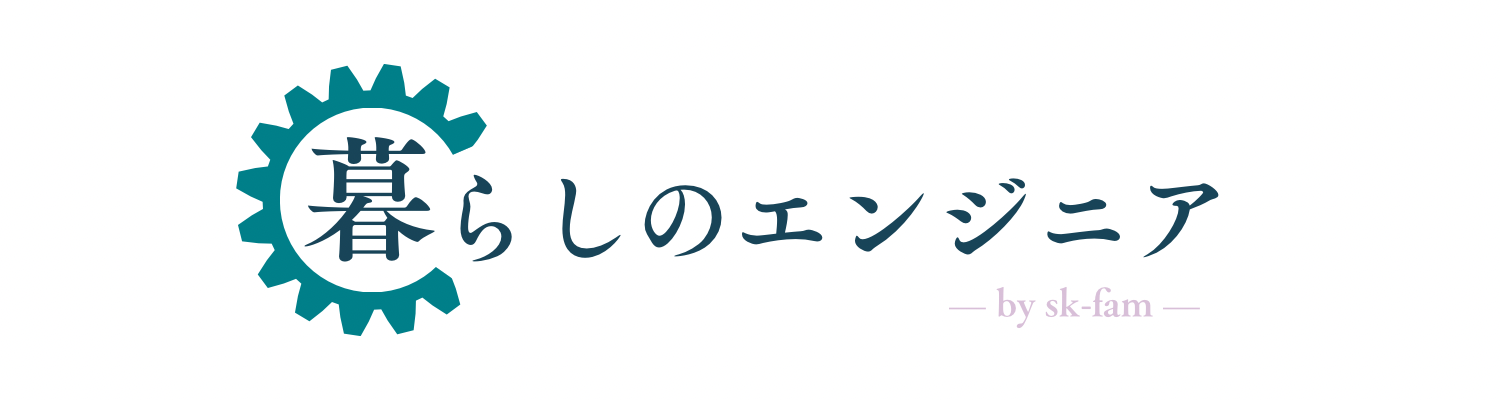




コメント