PythonやGAS(Google Apps Script)で自分やグループのLINEトークルームにメッセージが送信できるLINE Notify。Webサービスと連携して、自分で作成したオリジナルの通知を受け取ることができます。
このサービスを利用するにはアクセストークンを発行する必要があります。
この記事では、発行手順と私がはまった落とし穴について解説していきます。
LINEアクセストークン発行手順
LINE Notifyログイン
こちらのLINE Notifyページにアクセスし画面右上からログインします。
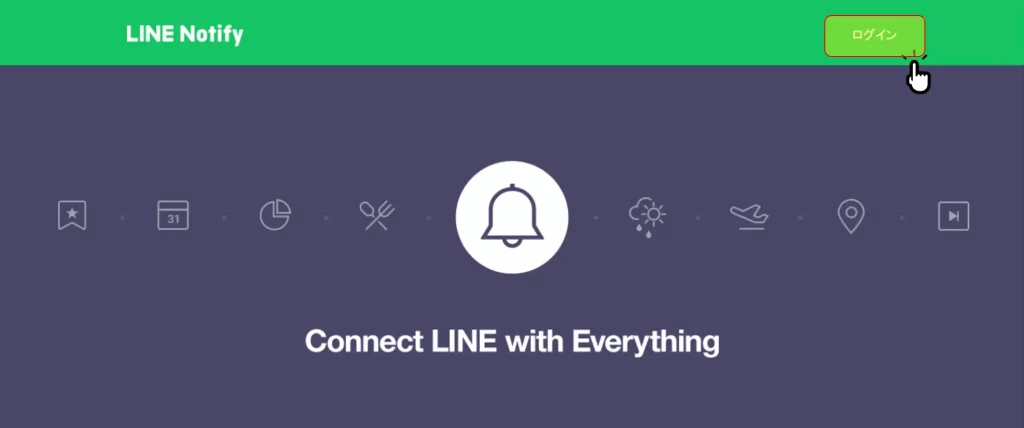
2種類の方法でログインできます。
1つめはLINEアカウントで設定しているメールアドレスとパスワードでログインする方法です。
メールアドレスはLINEアプリの設定→アカウントから確認できますが、パスワードを忘れてしまっている方はQRコードを使った方法でもログインできます。(PCのみ)
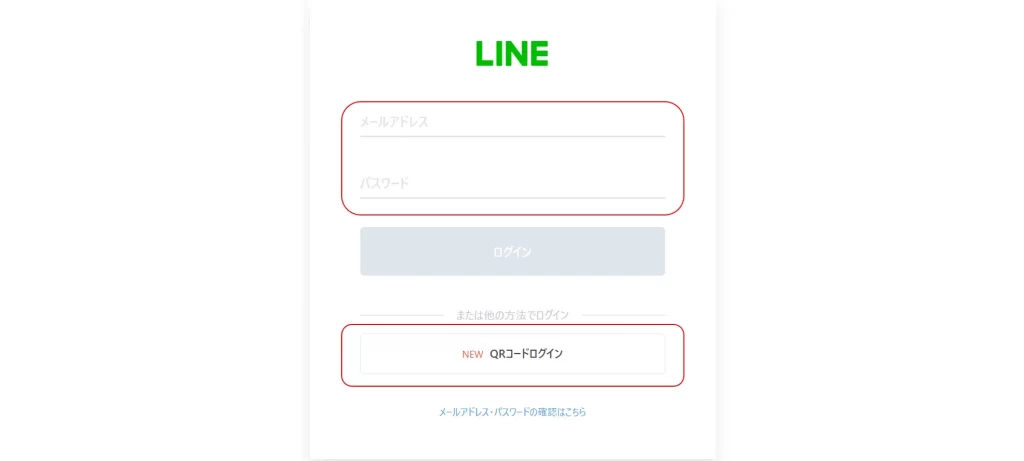
QRコードログインを選択すると、画面にQRコードが表示されるのでLINEアプリのQRコードリーダーで読み取ります。
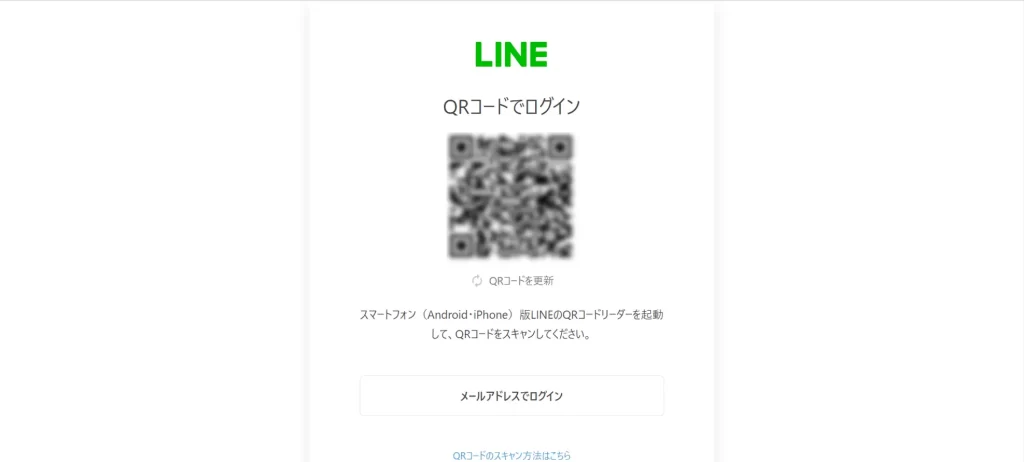
QRコードを読み取ると、スマホに以下の画面(左)が表示されるのでログインを押しましょう。
その後、PC画面に認証番号が表示されるので、認証番号を入力し本人確認を押すとログインできます。
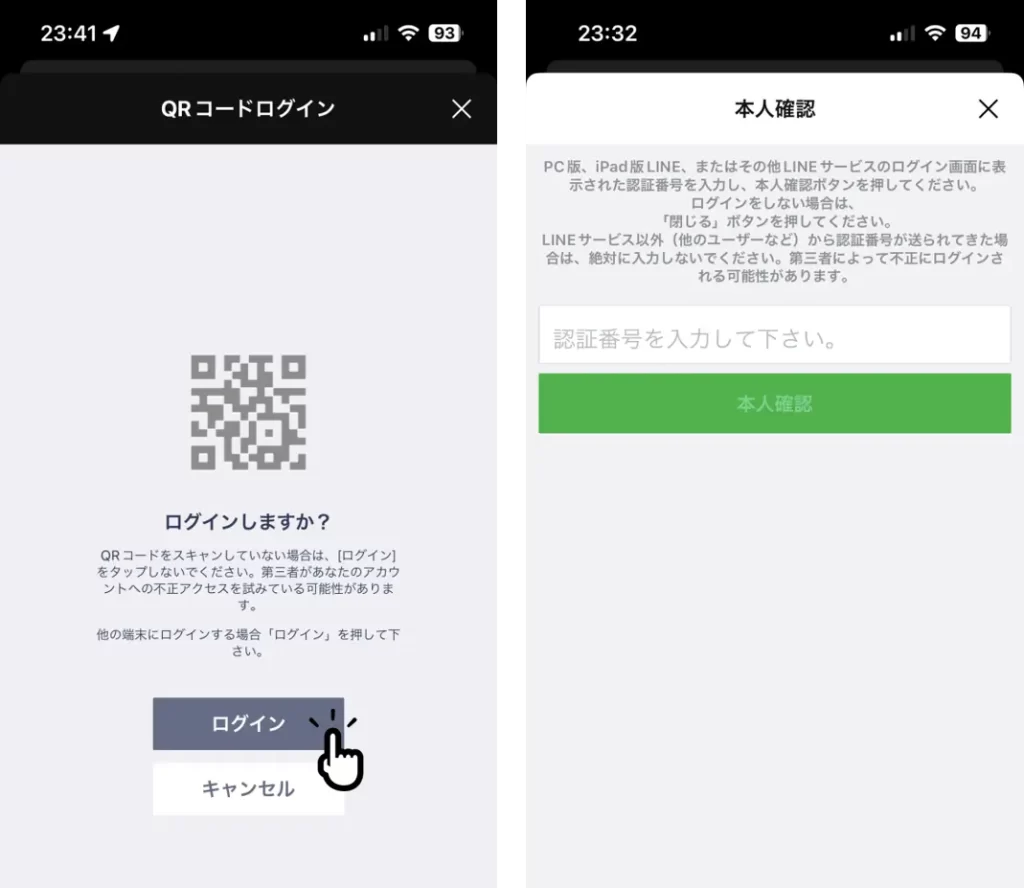
認証番号が表示されるPC画面はこちらです。
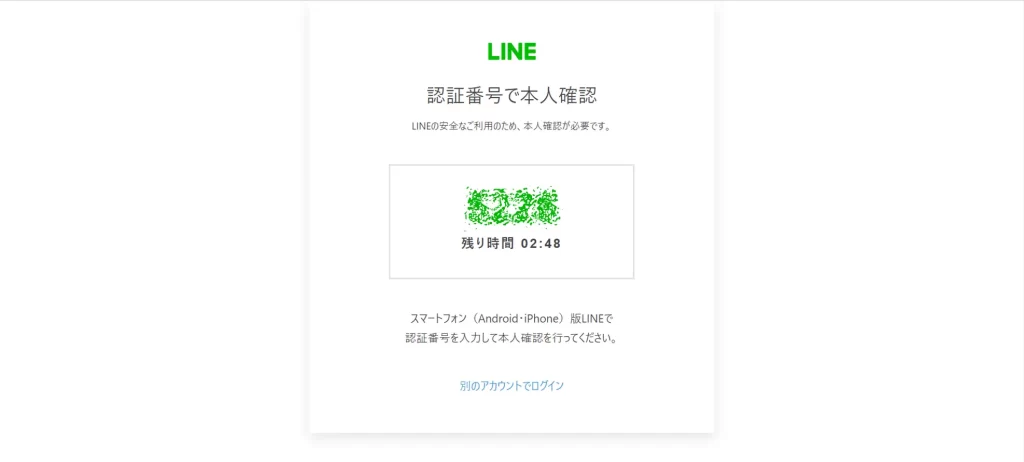
LINEアクセストークン発行
ログインが成功すると、LINE Notifyトップページ右上のもともと”ログイン”だったところが名前に変わります。
名前をクリックして”マイページ”をクリックします。
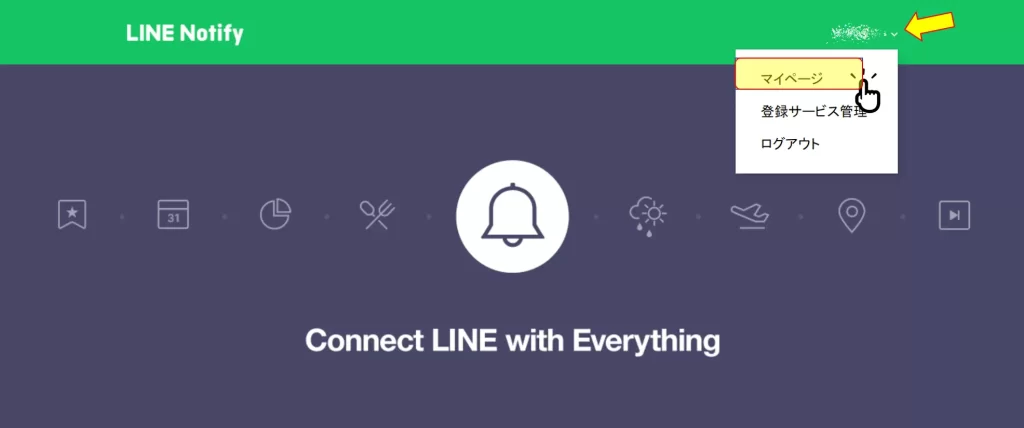
マイページの画面を下にスクロールしていくと”トークンを発行する”ボタンがあるのでクリックします。
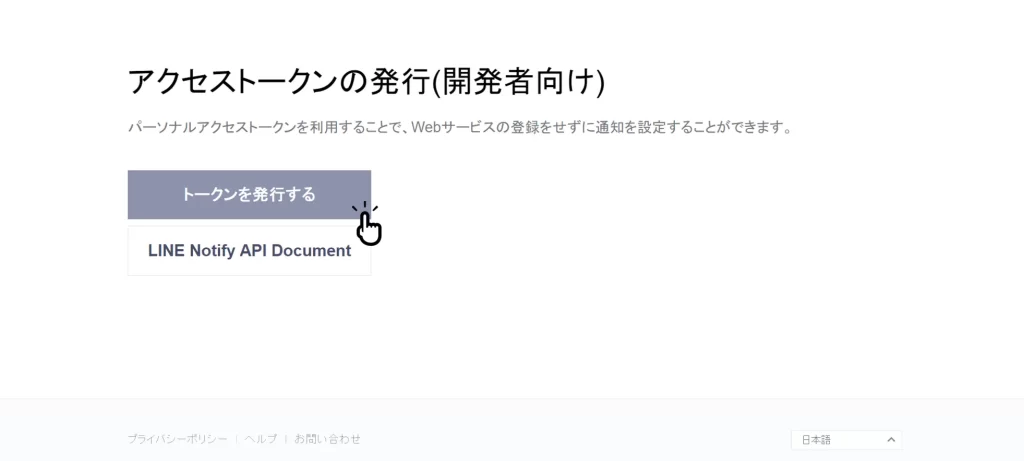
トークン名と通知を送信するトークルームを選択します。
通知を送信したいLINEグループは、事前に作成しておきましょう。
完了したら”発行する”ボタンを押しましょう。
→発行するボタンがない時はこちら
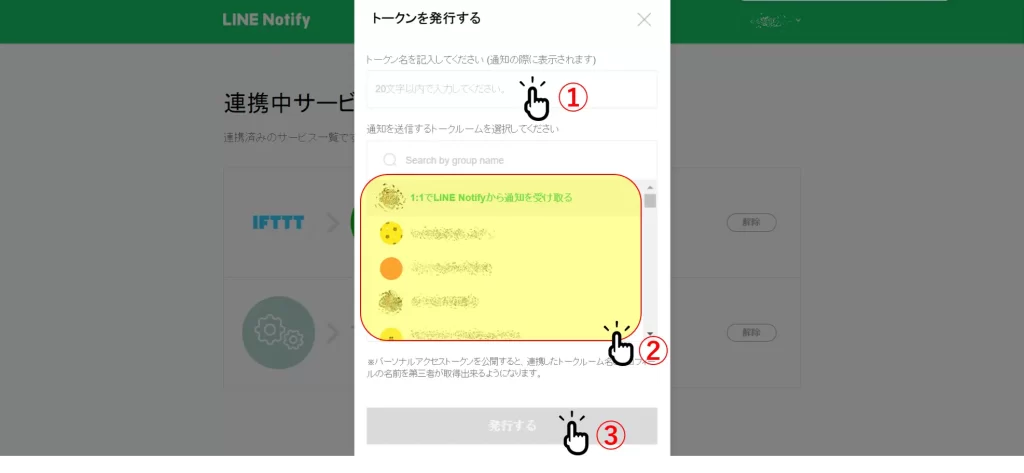
ちなみに、トークン名はLINE Notifyから通知されるメッセージの先頭([ ]内)に記載されます。

画面に発行されたアクセストークンが表示され、取得完了となります。
アクセストークンは再表示できませんので、忘れないようにメモしておきましょう。
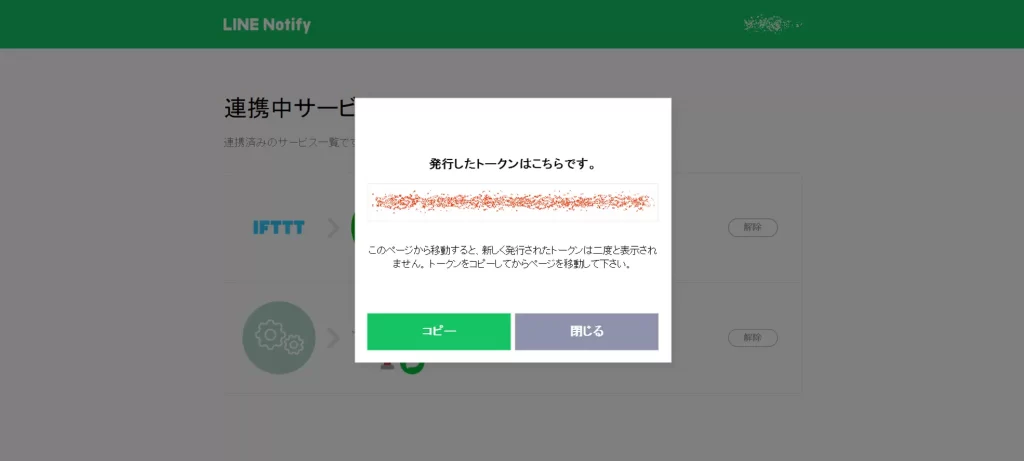
トークン発行ボタンがない?
下の画像のように、通知を送信するトークルームを選択した後に押す”発行する”ボタンが見つからない場合は画面表示サイズを小さくしましょう。
Ctrl+マウスのホイール操作、もしくはブラウザ画面上部にあるツールバーから縮小率を変えてみましょう。
画面の小さいPCだと、ボタンが隠れてしまうことがあるようです。

さいごに
webサービスを連携させれば、今日の予定をLINEに通知してくれたりするとても便利なLINE Notify。
みなさんもLINE Notifyを活用して、オリジナルの通知を送ってみましょう!
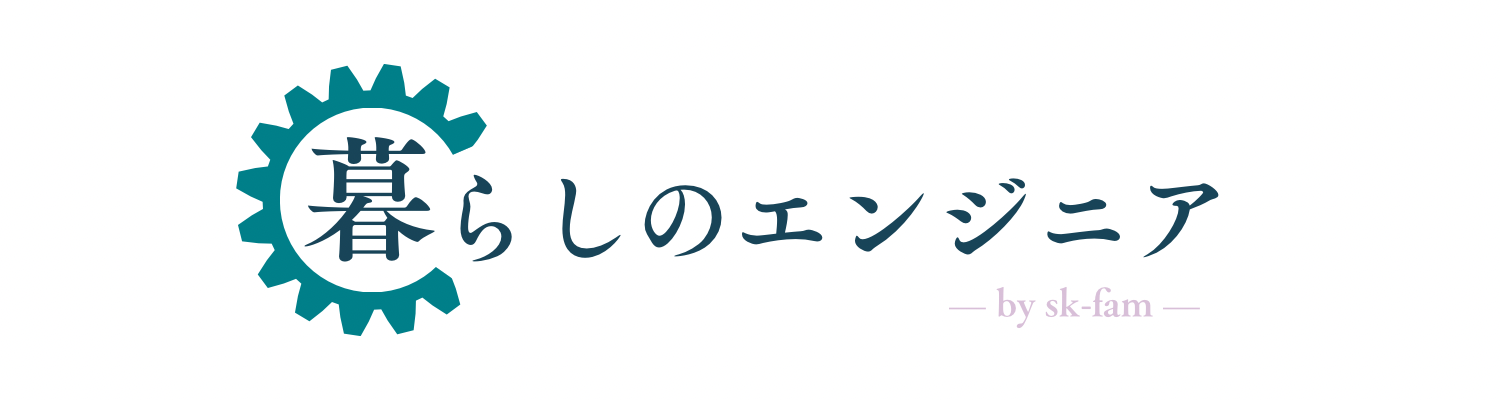


コメント